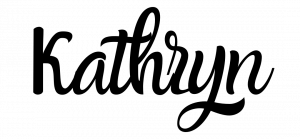Inspirational quotes are a very popular type of post in Instagram and other visual social media like Facebook.
They can be created quickly and easily in graphic design software like Canva.com.
Why inspirational quotes?
Some things to consider
Inspirational quote posts can’t be the only type of content you post (unless your social media account was specifically and exclusively created to be an inspirational account).
Mix them up with other types of posts which inspire, inform, educate and engage with your viewers. You can read about an easy way to plan different types of posts here: Four Quadrant Formula.
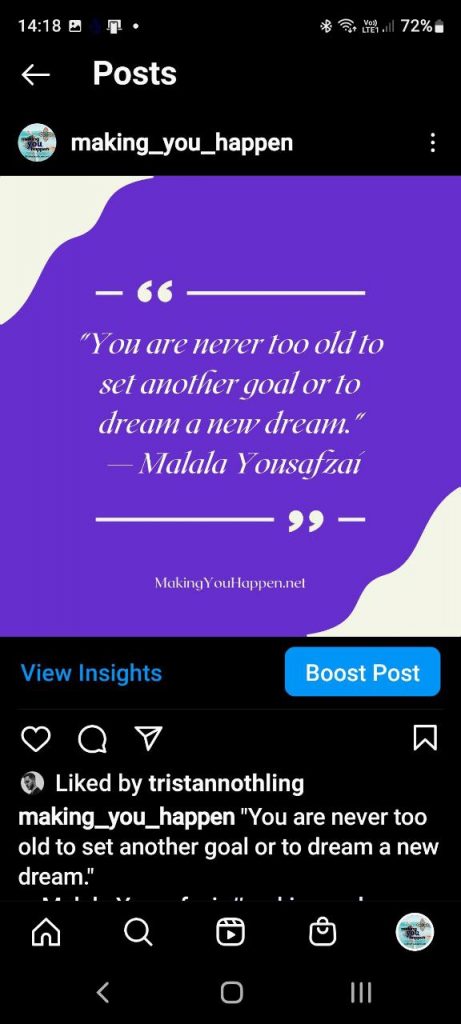
Ready? Let’s create your own inspirational quote image.
It’s quick and easy, I promise.
And to help you do it even faster, I’ve created a template in Canva, which you can simply edit. It is currently sized ready for a square Instagram post (1080 x 1080px), but this can be used for other social media too, or resized in Canva.
Follow these step by step instructions…
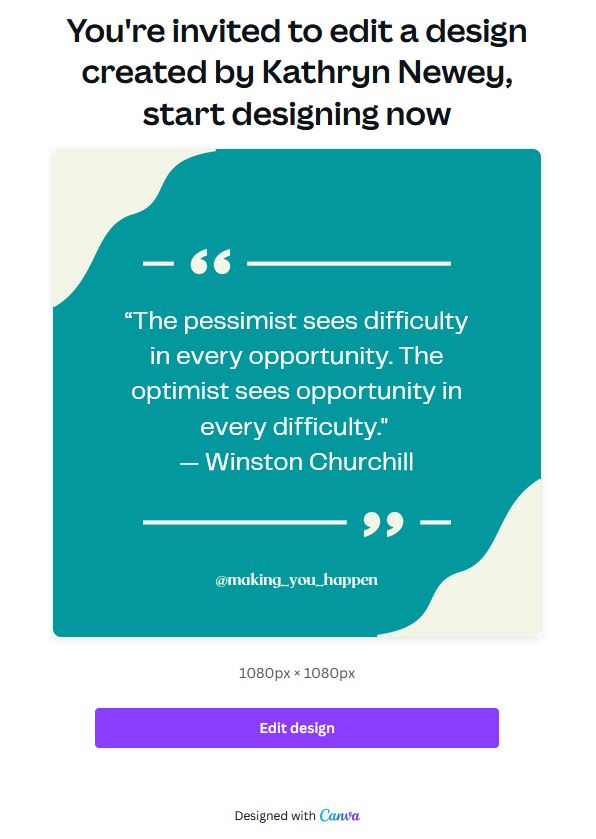
Click on the “Edit Quote Image” button above or below and you will be taken to a page with the template design.
Click on the purple ‘Edit Design’ button there and you will be asked to do one of the following:
- Login to Canva, if you already have an account
- Create a new Canva account (it’s free)
Everything is customisable, so don’t worry if you don’t like the colours, font, other style elements, or the quote text – I’ll show you how to change them.
Keep following all the steps below.
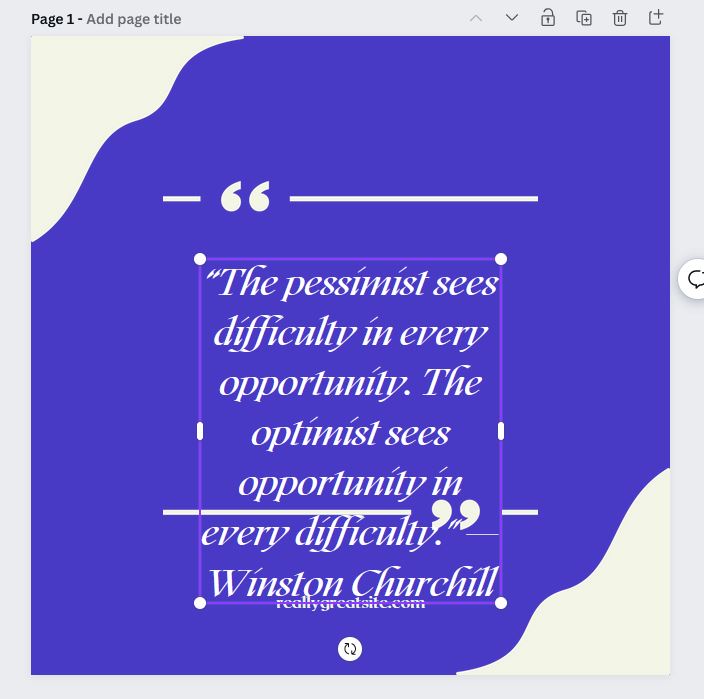
Search for a suitable inspirational quote on an external website like BrainyQuote.com, and copy the text of the quote.
In Canva, click on the quote text (select it all – a purple selection line will appear around it), and paste your new quote text over it.
Don’t worry if the new text doesn’t fit the size of the box – we’ll fix that next.
Grab one of the little white resize bars on the purple line and pull it outwards to extend it, or move it inwards to reduce the size of the text box.
You can also grab one of the corner dots and pull it outwards to increase the font size and text box, or move it inwards to decrease the font size and text box, or to reshape the text box.
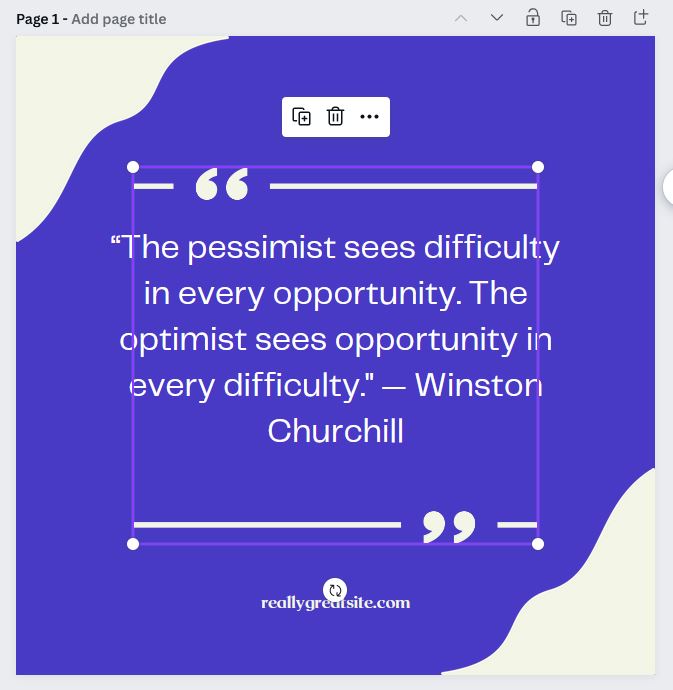
To change the font, click on the text box, then choose a suitable font from the font menu.
Click on other design elements, such as quotation marks and lines, and stretch the selection box so they better encompass the quote text.
Change the smaller placeholder text, “reallygreatsite.com” to your own social media handle or website.
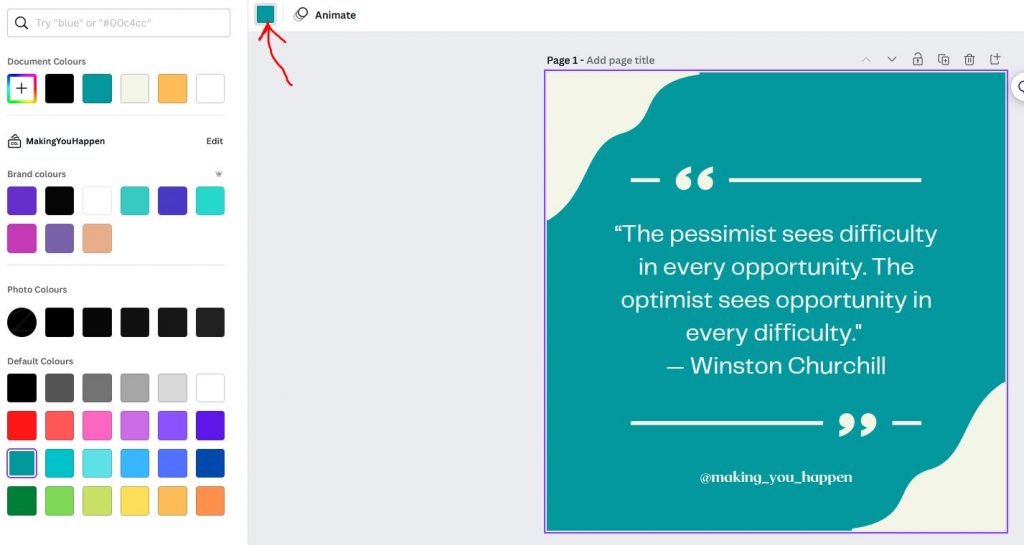
If you’d prefer different colours, click on the outside of the whole square shape, then click on the little colour square (Background Colour) and select a new colour which is more in keeping with your brand colours.
Once you’re happy with your overall design, choose Share, then Download, and save it as a PNG or JPG file. You can then upload the image to your social media accounts, such as Instagram.
Canva also offers you the opportunity to post it directly to your linked social media accounts, such as Instagram, from inside Canva.
What if you’d rather start from scratch?
So you don’t lose the master design, click the little Add Page + icon to the top right of the design, or click Add Page underneath it.
This will create a blank Page 2 which you can edit, without deleting the original one. This is useful if you make a mistake, although there is an Undo function in Canva too.
Click on the outside square shape of your Page 2. This will add a purple selection line around the outside indicating you have selected it.
If you want to change the entire design of the quote image, or just see what’s available, click on Design in the left menu, and type ‘quote’ in the search bar.
Choose one of the other designs by clicking on them.
Edit colours, sizes, fonts and other design elements as described above.
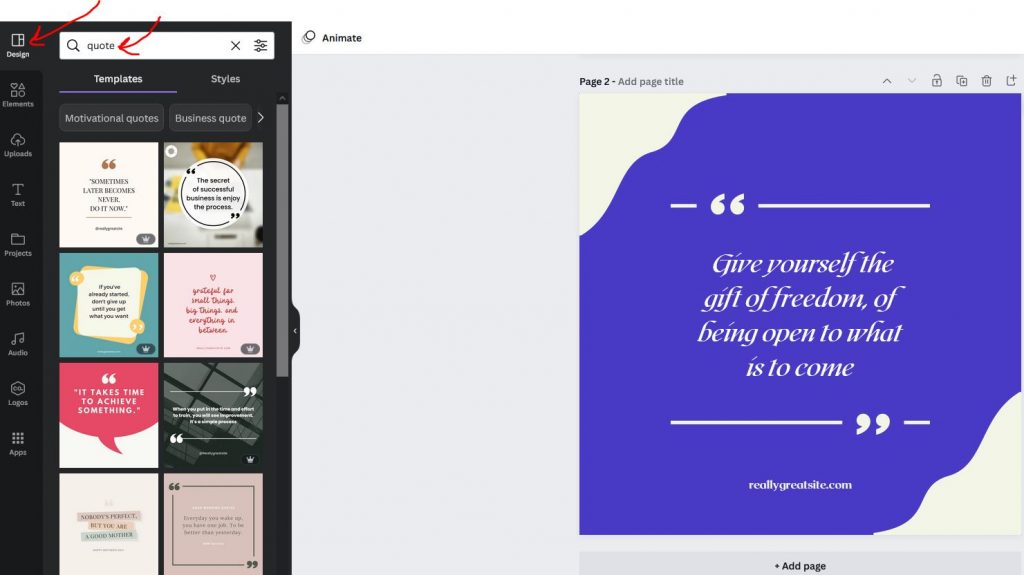

Start editing your inspirational quote image now.
You can also view a quick video demonstrating all the steps.
Have fun! 🙂